All the video call warriors and remote work champions!
Ever felt hamstrung by the lack of a dedicated webcam during a crucial video conference or online presentation? Well, fret no more, because your trusty Google Pixel phone holds the key to unlocking a powerful and convenient solution. Yes, you read that right! With a simple cable and a few taps, your Pixel can morph into a high-quality webcam for your laptop or computer.
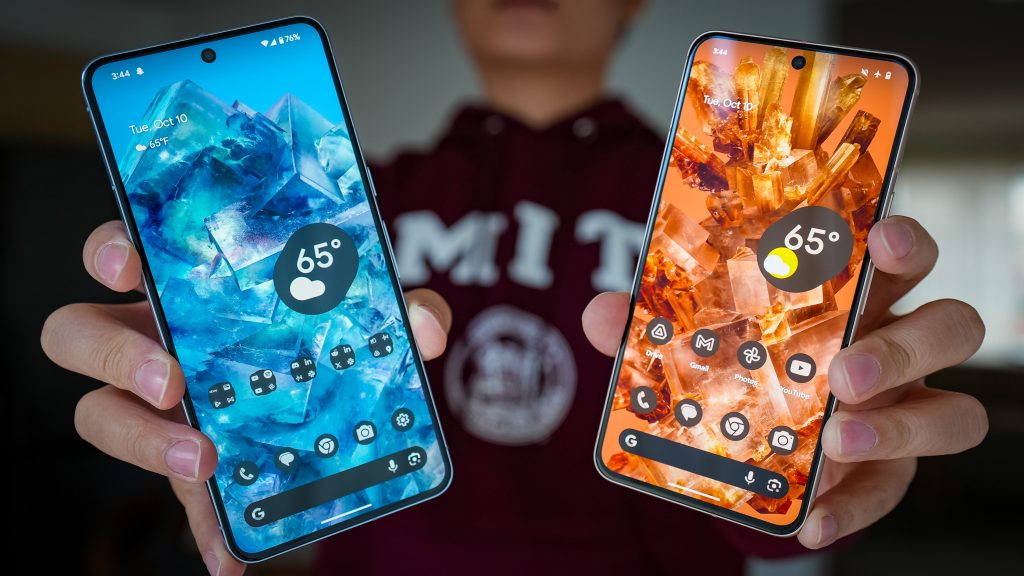
This hidden gem within the Pixel’s software arsenal offers a game-changing advantage, especially for those who crave a portable and versatile video conferencing setup. Whether you’re a student attending online classes, a freelancer connecting with clients, or a social butterfly catching up with friends and family, your Pixel can become your reliable gateway to the virtual world.
Here’s a detailed breakdown on how to awaken the powerful webcam capabilities within your Pixel:
Step 1: Assemble Your Tech Arsenal
The secret ingredient to this transformation trick lies in a data-enabled USB-C cable. This is the same cable you likely use to charge your Pixel on a daily basis. However, a crucial detail to remember is that the cable needs to support data transfer, not just charging functionality. Double-check the cable’s specifications or consult your user manuals if you’re unsure.
Step 2: The Connection Bridge
Once you’ve identified the right cable, it’s time to establish the physical connection. Plug one end of the USB-C cable into a readily available USB port on your computer. Carefully connect the other end of the cable to your Pixel’s charging port.

Step 3: Unlocking the Potential
As soon as the connection is established, your Pixel should spring to life with a notification. This notification will typically indicate that your phone is currently “Charging this device via USB.” Don’t be fooled by this initial message! The magic lies just a tap away.
Step 4: Choosing Your Webcam Weapon
Gently tap on the notification that popped up on your Pixel’s screen. This action unveils a hidden menu harboring additional options. From this menu, a single, powerful selection awaits your command: “Webcam.” Select this option, and witness the transformation unfold! Your Pixel should now be recognized as a webcam by your computer, ready to beam your image into the virtual world.
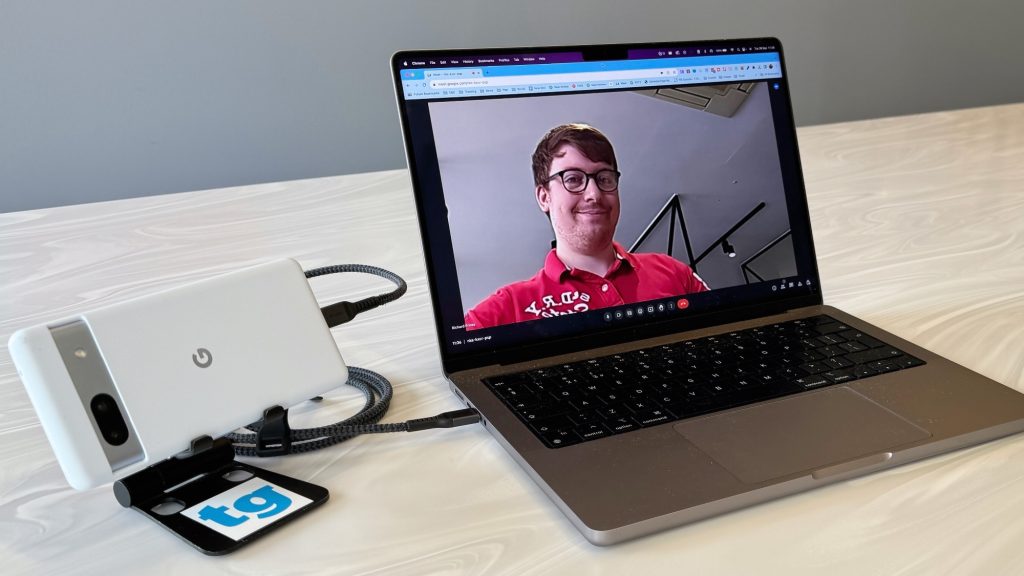
Step 5: Taking Control (Optional)
For the tech-savvy users who crave a bit more granular control over their webcam experience, fret not! Simply swipe down from the top of your Pixel’s screen to access the notification center. Locate the notification labeled “Webcam” and tap on it once again. This action opens a dedicated menu specifically designed to manage your Pixel’s webcam functionality. Here, you can switch between your phone’s front-facing and rear cameras, adjust the zoom level to perfectly frame your shot, or even preview the live video feed to ensure you’re looking your best before entering the virtual conference room.
Compatibility Check: Does Your Device Speak UVC?
This transformative feature boasts impressive compatibility. Your Pixel can function as a webcam on any device that supports USB Video Class (UVC). The good news is that the vast majority of laptops, desktops, and even some smart TVs are equipped with UVC support. If you’re unsure about your device’s compatibility, a quick internet search using the keywords “UVC support” along with your device model should clear any doubts.

The Pixel Powerhouse Within
So the next time you find yourself scrambling for a webcam solution, remember the hidden potential slumbering within your Google Pixel. With a trusty data-enabled USB-C cable and a few taps on your screen, your phone can transform into a powerful and portable webcam, keeping you connected and ready to conquer the ever-expanding world of virtual communication.
Some more Pixel features you won’t find on most other devices:
1. Magic Eraser:
Ever captured a picture perfect moment marred by a pesky photobomber or an unwanted object in the background? Fear not, Pixel users! Magic Eraser, a Pixel exclusive, comes to the rescue. This AI-powered wizard allows you to seamlessly remove unwanted elements from your photos with just a few taps.
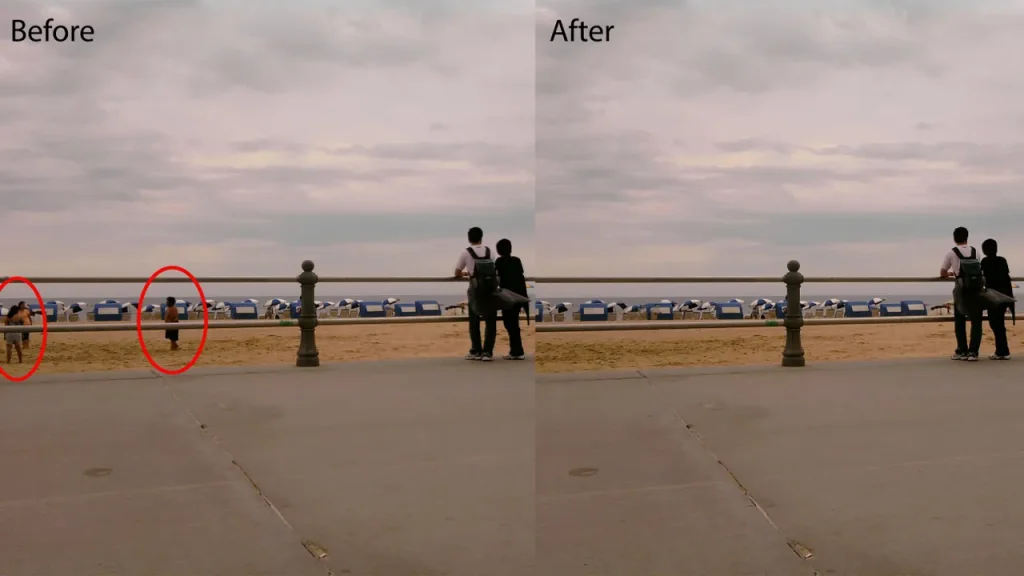
2. Call Screen:
Pixel’s Call Screen feature throws a wrench into the telemarketer’s game. When a suspected spam call rings in, Call Screen activates, automatically transcribing the caller’s message. You can then choose to answer the call, screen it (letting Google Assistant interact with the caller and determine their purpose), or simply block the number altogether.
3. Quick Tap:
Pixel users, meet your new best friend: Quick Tap. This innovative feature allows you to perform various actions simply by tapping the back of your Pixel twice. Feeling the need for a screenshot? Double tap! Want to play or pause your music? Two taps on the back, and you’re good to go. Feeling overwhelmed by notifications? Assign a double-tap to silence them. Quick Tap is a game-changer for efficiency and a fun way to interact with your phone.
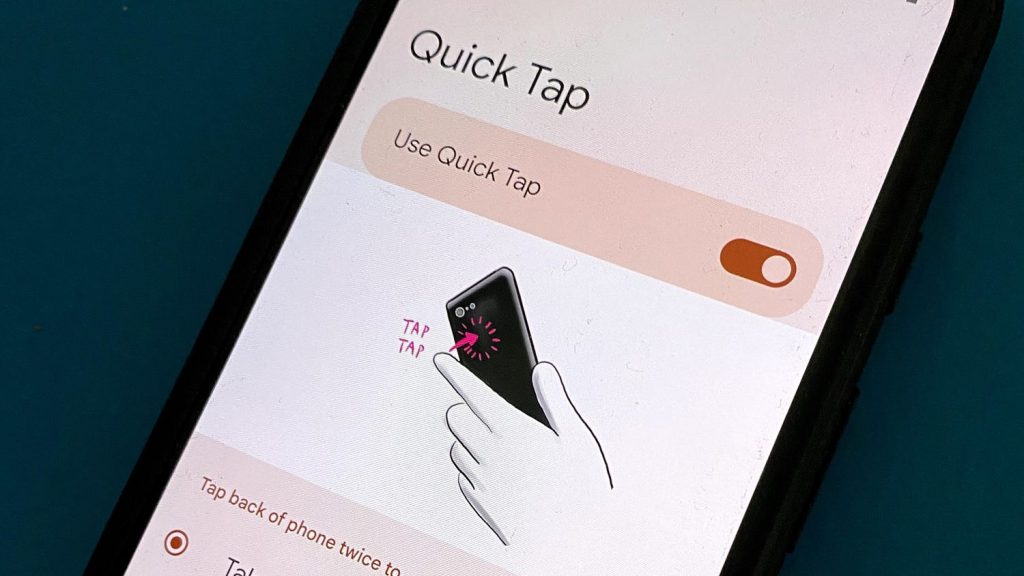
4. Live Translate:
Traveling the world or simply facing a language barrier? Pixel’s Live Translate feature has your back. This innovative tool allows you to see real-time translations of conversations, signs, and even menus displayed directly on your phone’s screen. Simply point your camera at the text, and Pixel translates it into your chosen language, bridging communication gaps and making the world a more connected place.
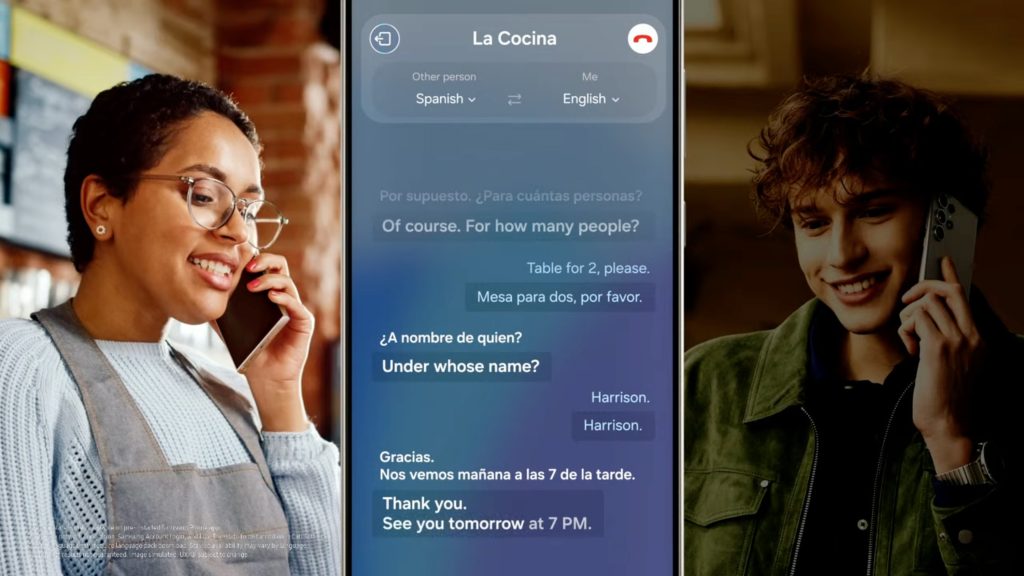
These are just a few of the unique features that make Pixel devices stand out. From photo-fixing magic to conquering language barriers and even capturing the stars, Pixel offers a user experience that’s both innovative and convenient.
Read More About the Coolest Pixel Features Here: Google Pixel Features You Probably Don’t Know About!
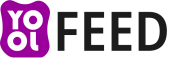
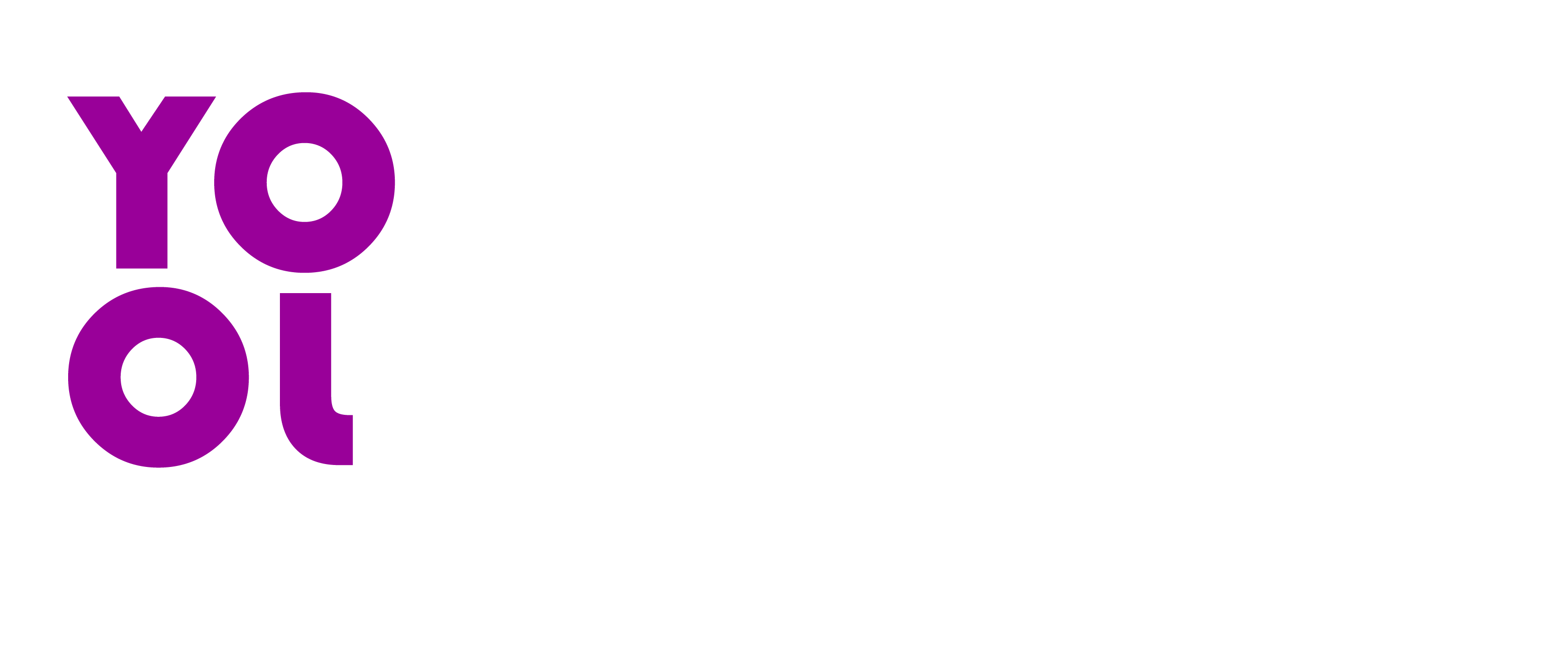



GIPHY App Key not set. Please check settings